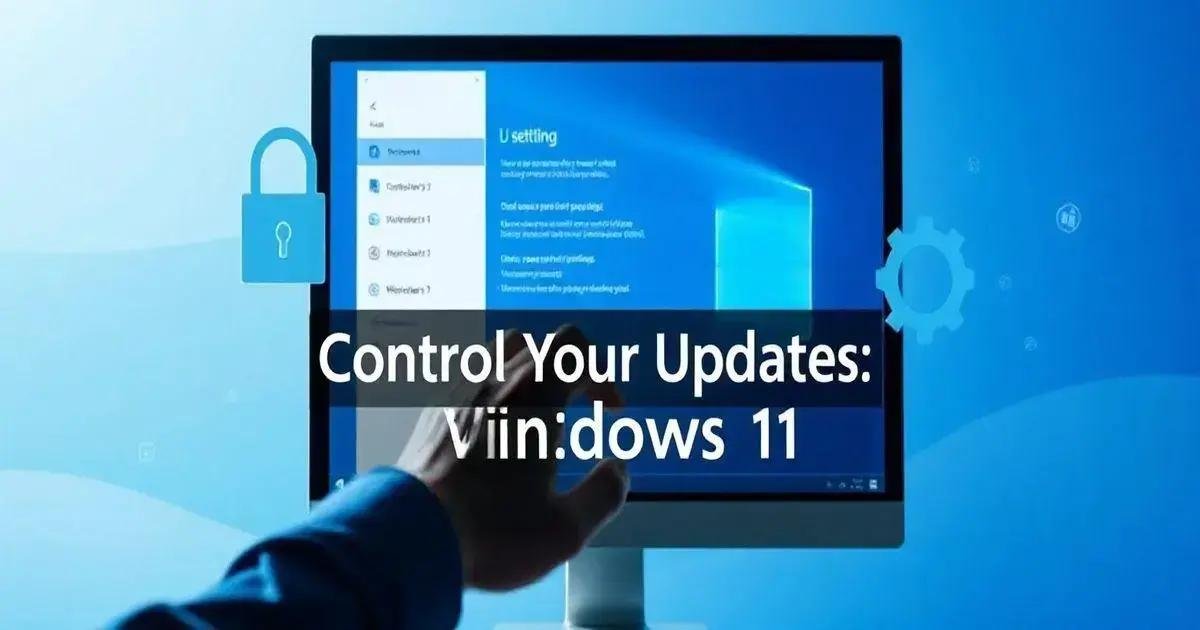
Para gerenciar as atualizações do Windows 11, utilize o Editor de Diretiva de Grupo Local (gpedit.msc) para configurar políticas de Windows Update, como a seleção da versão da atualização e a desativação da inclusão de drivers. Após as configurações, verifique se as atualizações estão bloqueadas em Configurações > Atualização e Segurança, garantindo que seu sistema permaneça seguro e estável, evitando atualizações automáticas indesejadas.
As atualizações Windows 11 podem ser úteis, mas às vezes é bom ter controle sobre o que instalar. Neste guia, vamos te mostrar como gerenciar isso com o Editor de Diretiva de Grupo Local.
Acessando o Editor de Diretiva de Grupo Local
Para acessar o Editor de Diretiva de Grupo Local, siga estas etapas simples:
- Pressione as teclas
Windows + Rao mesmo tempo. Isso abrirá a janela Executar. - No campo que aparece, digite
gpedit.msce pressione Enter.
Após realizar esses passos, o Editor de Diretiva de Grupo Local será aberto. Essa ferramenta é fundamental para gerenciar configurações avançadas do Windows e, neste caso, permitirá que você controle as atualizações do sistema.
Se você não conseguir acessar o Editor de Diretiva de Grupo Local, pode ser que sua versão do Windows não o suporte. Geralmente, essa ferramenta está disponível nas edições Pro, Enterprise e Education do Windows 11.
Uma vez dentro do Editor, você verá um painel dividido em duas partes: o painel esquerdo, onde você pode navegar pelas opções, e o painel direito, que mostrará as configurações disponíveis. É aqui que você poderá fazer as alterações necessárias para gerenciar as atualizações do Windows Update.
Configurando Políticas de Atualização
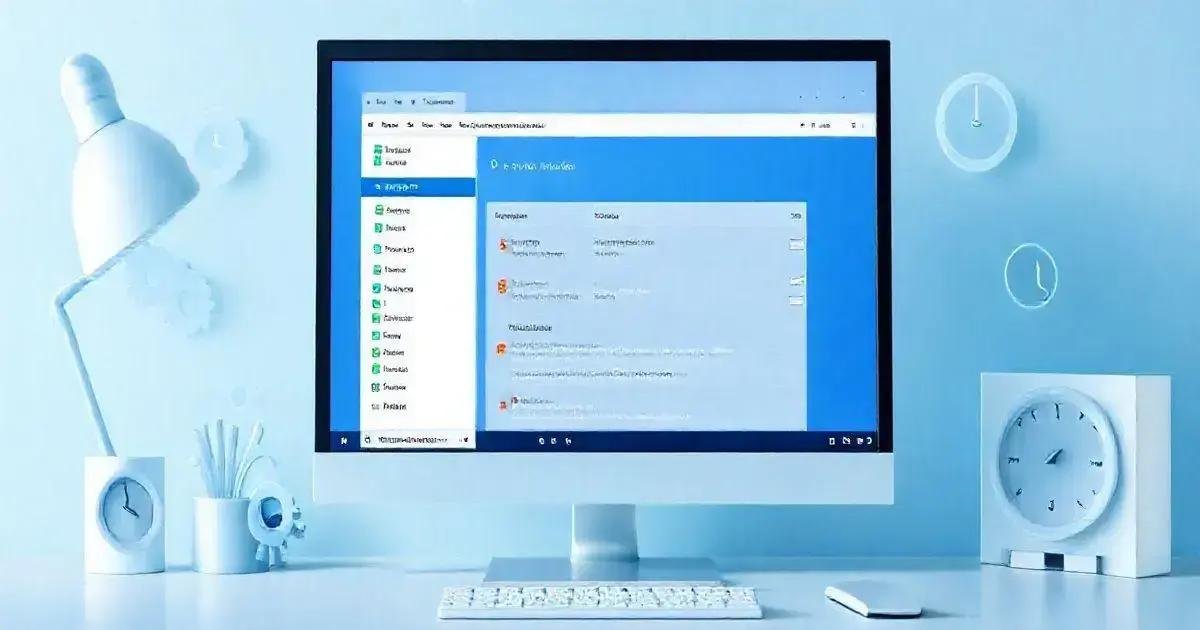
Com o Editor de Diretiva de Grupo Local aberto, agora é hora de configurar as políticas de atualização. Siga estas etapas:
Navegando até a seção de atualizações:
- No painel esquerdo, navegue até:
Configuração do Computador > Modelos Administrativos > Componentes do Windows > Windows Update. - Localize e clique na opção Gerenciar atualizações oferecidas do Windows Update.
Após acessar essa seção, você verá várias opções que podem ser configuradas para gerenciar como as atualizações são tratadas no seu sistema.
Selecionando a versão da Atualização de Recursos:
- Clique duas vezes na configuração Selecionar a versão da Atualização de Recursos de destino.
- Na janela que se abrir, escolha a opção Habilitado.
- Preencha o campo com a versão desejada. Por exemplo, se você deseja manter o seu Windows 11 na versão 23H2, insira essa informação.
Além disso, você pode ajustar outras políticas, como:
- Desativar proteções para Atualizações de Recursos – isso permite que você tenha mais controle sobre quais atualizações são instaladas.
- Não incluir drivers com as Atualizações do Windows – útil para evitar atualizações indesejadas de drivers que podem causar problemas de compatibilidade.
Essas configurações são importantes para garantir que seu sistema opere da maneira que você deseja, evitando atualizações automáticas indesejadas.
Verificando o Resultado das Configurações
Depois de configurar as políticas de atualização no Editor de Diretiva de Grupo Local, é essencial verificar se as alterações foram aplicadas corretamente. Para isso, siga estas etapas:
1. Abra o menu Configurações no seu computador.
2. Navegue até Atualização e Segurança.
3. Clique em Windows Update.
Uma vez na seção do Windows Update, você poderá verificar se as atualizações estão bloqueadas ou ajustadas conforme as configurações que você definiu anteriormente.
Se tudo estiver correto, você não deve ver atualizações obrigatórias sendo baixadas ou instaladas automaticamente. Isso confirma que suas configurações foram aplicadas com sucesso.
Dicas adicionais:
Se você ainda estiver recebendo atualizações que não deseja, volte ao Editor de Diretiva de Grupo Local e revise suas configurações para garantir que tudo esteja configurado corretamente.
Considere reiniciar o computador após fazer alterações nas configurações para garantir que elas sejam aplicadas corretamente.
Verificar o resultado das configurações é uma etapa crucial para garantir que você tenha o controle desejado sobre as atualizações do seu sistema, mantendo a estabilidade e a segurança do seu computador.
FAQ – Perguntas Frequentes sobre Configuração de Atualizações no Windows 11
Como posso acessar o Editor de Diretiva de Grupo Local?
Para acessar, pressione as teclas Windows + R, digite gpedit.msc e pressione Enter.
Quais versões do Windows têm o Editor de Diretiva de Grupo Local?
O Editor está disponível nas edições Pro, Enterprise e Education do Windows.
O que é a seção ‘Gerenciar atualizações oferecidas do Windows Update’?
É onde você pode configurar como as atualizações do Windows são tratadas, incluindo quais versões instalar.
Posso desativar todas as atualizações automáticas?
Sim, você pode desativar as atualizações automáticas, mas é importante monitorar manualmente as atualizações essenciais.
O que fazer se as configurações não estiverem sendo aplicadas?
Verifique se você configurou corretamente as políticas no Editor de Diretiva de Grupo Local e reinicie o computador.
Quais são os riscos de desativar as atualizações automáticas?
Desativar pode expor seu sistema a riscos de segurança, problemas de compatibilidade e perda de melhorias de desempenho.
Continue lendo
Sobre o Autor




0 Comentários